Максим Пачин | Как сделать бэкап сайта
Скажу сразу - Резервное копирование делать обязательно! Если Вы не делаете бэкапы, то рано или поздно столкнетесь с ситуацией, когда сайт был утрачен и восстановить его Вы не сможете.
Так же напомню, что Вы можете обратиться ко мне за консультацией. Это бесплатно! Расскажу, покажу, как делать бэкап сайта, помогу настроить автоматизацию, скрипты, алгоритмы. Контакты внизу страницы.
Зачем делать резервное копирование сайта?
Ваш сайт могут взломать, он может заразиться вирусом, во время работы над контентом в CMS может произойти ошибка, или тупо можете забыть оплатить хостинг и Ваш сайт, просто будет стерт с хостинга. Да мало ли ситуаций, при которых Ваш сайт может быть поврежден. На такой случай у Вас обязательно должна быть сохранена резервная копия сайта.
Что такое бэкап сайта и как правильно это делать?
Обычный сайт состоит из базы данных и файлов сайта, которые хранятся в папке на хостинге – это скрипты, картинки, текст, … Базу данных нужно сохранить в файл в папку сайта, там же на хостинге с помощью специальной программы, которая обычно идет вместе с движком базы данных. Например, для mysql (MariaDB) это может быть mysqldump. Папку со всеми файлами сайта нужно заархивировать. И потом просто скопировать архив папки с файлами к себе на компьютер или на какой-то сервер для хранения. Считаю правильным делать бэкап сайта каждый день и хранить минимум 30 последних копий.
Нужно ли делать бэкап сайта, если хостинг-провайдер уже и так делает это у себя на сервере?
Во-первых, инфраструктура хостинг-провайдера сама может быть подвергнута хакерской атаке, сам хостинг-провайдер может применить против Вас санкции, особенно если он из недружественной страны или просто может произойти какой-то масштабный сбой, который уничтожит ресурсы провайдера. Кроме того, место на жестком диске хостинга стоит денег. Поэтому на стороне хостинга обычно хранится не более 5-10 резервных копий, а на своем компьютере можно хранить столько копий, сколько влезет на Ваш жесткий диск.
Как технически сделать резервную копию сайта к себе на компьютер?
Я делаю бэкапы с помощью собственного набора приложений для обработки различных данных - Executor и Compiler. С помощью этого инструмента, можно делать бэкап вручную, когда нужно, а также можно добавить задание в планировщик и бэкап будет создаваться автоматически в нужно время или, например, при старте компьютера.
Например, мы хотим сделать бэкап сайта maximpachin.ru и сохранить его в папку /mnt/4tb/backup/maximpachin.ru на своем домашнем сервере по протоколу SSH. Для этого настроим рабочий инструмент. Скачайте папку со скриптом. Разархивируйте ее. Скопируйте папку со скриптом в папку программы Executor и Compiler в ExecutorScripts. У меня это так: C:\docs\programms\Executor\Scripts. У меня получилась папка: C:\docs\programms\Executor\Scripts\Backup\maximpachin.ru с файлами:
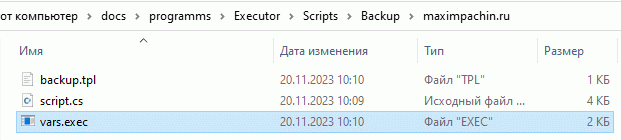
Файл: backup.tpl – это шаблон для скрипта, который будет загружен на сервер хостинга и там будет запущен.
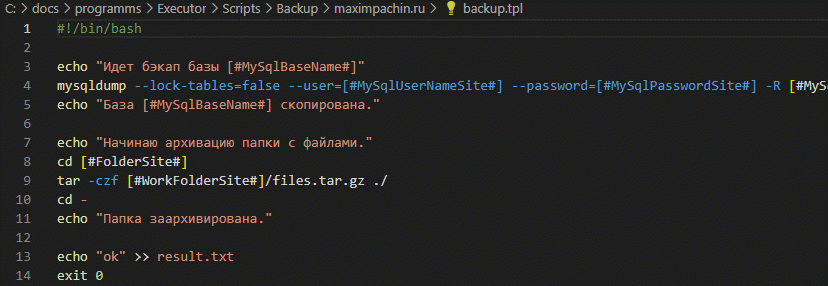
Обратите внимание на тэги заключенные в [♯...♯] – это переменные, которые перед загрузкой на сервер будут заменены.
Файл: script.cs – это скрипт на языке C#, который и делает всю работу. Его можно изменять как хотите, в зависимости от того что хотите, чтоб он делал. В данный момент он настроен, чтоб сделать дамп базы данных, заархивировать файлы сайта, скопировать все эти файлы на компьютер и потом перенести все файлы на файловый сервер и удалить предыдущие бэкапы до определенного количества.
Файл: vars.exec – это текстовый файл настроек. Его можно редактировать любым текстовым редактором. Но задумано, конечно, что, он редактируется с помощью программы Executor, а потом с этими настройками запускается программа Compiler. Для своего удобства я настраиваю программу по умолчанию - Executor для этого файла настроек. Как настроить программу по умолчанию смотрите - здесь.
Итак, двойным щелчком запускаем файл настроек vars.exec, запускается Executor и в качестве аргументов имя файла настроек vars.exec
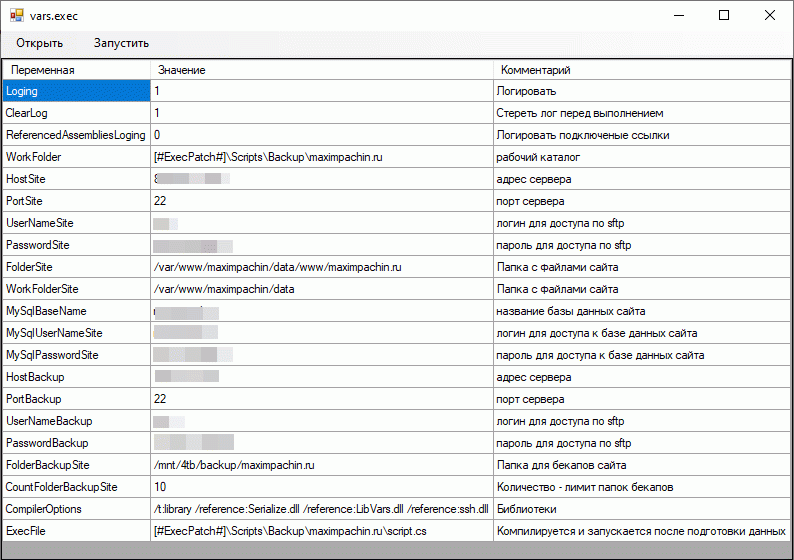
Измените нужные данные на Ваши, рабочий каталог, IP адрес сервера, логин и пароль ssh, и т.д. И потом нажмите кнопочку «Запустить»
Откроется окно вывода консоли:
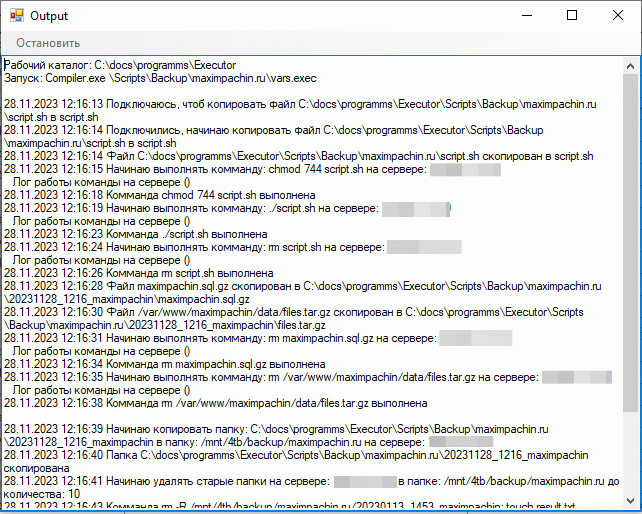
Когда в конце появится надпись: Работа консольной программы завершена – значит бэкап сайта готов, можно закрывать программу.
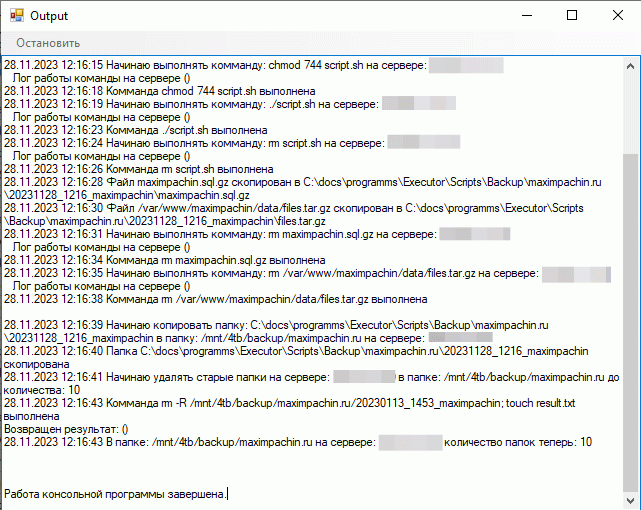
Проверим, что создалась папка на файловом сервере.
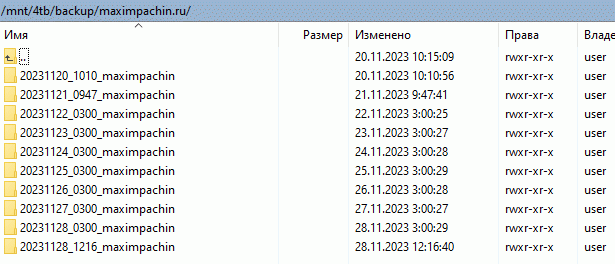
Посмотрим файлики внутри папки.

Видим там два файла, с дампом базы данных и с файлами сайта. Файлы заархивированы формате GZip. Разархивировать их можно бесплатным архиватором 7zip. Отличный архиватор кстати, всегда им пользуюсь.
Все, бэкап сайта готов.
Если Вы хотите настроить создание бэкапа но что то не получается, обратитесь за бесплатной консультацией ко мне. Контакты внизу страницы.