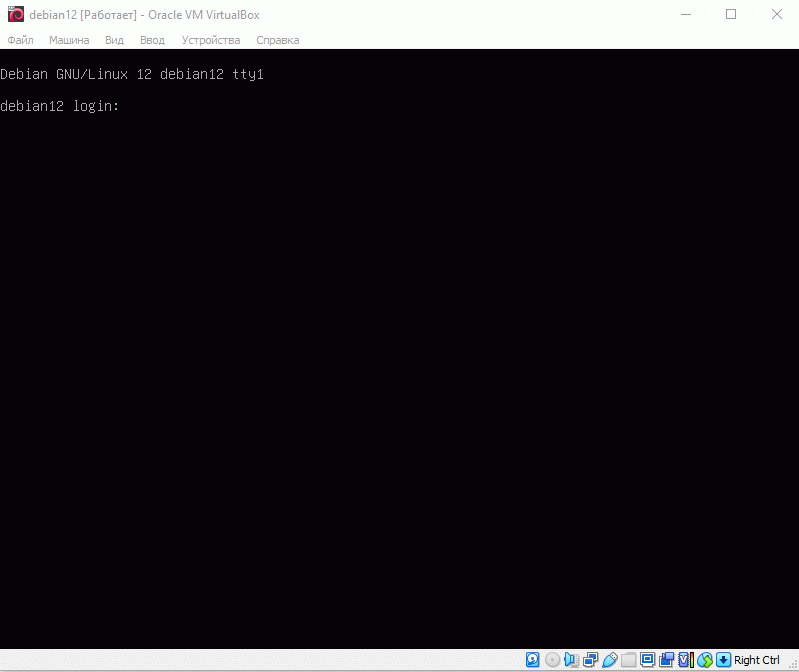Установка Debian в VirtualBox
- VirtualBox - версия 7.0
- Debian - версия 12
Скачиваем дистрибутив Debian с официального сайта Debian.
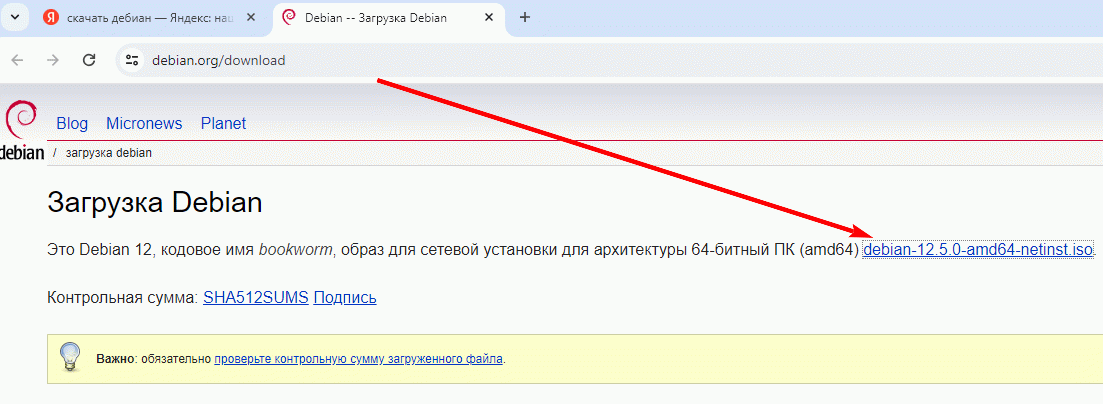
Загрузится такой файл:
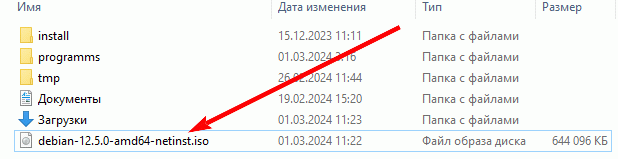
Создаем виртуальную машину, на которой будет крутиться Debian.
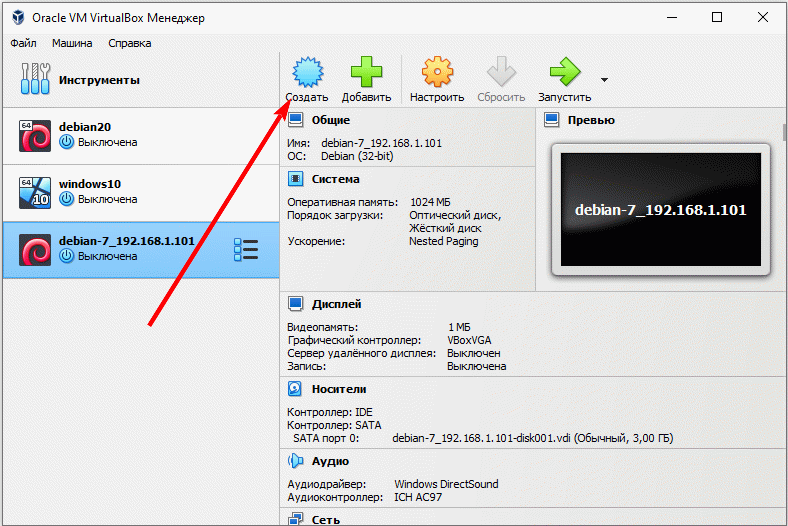
Здесь нужно задать имя виртуальной машины. Я предпочитаю использовать самое простое имя. Использую только латинские строчные буквы, цифры, и знак нижнего пробела. Имя машины будет: debian12. Так же нужно выбрать ISO образ для установки – наш файл дистрибутива, загруженный ранее. И установить галочку – «пропустить автоматическую установку». Устанавливать debian мы будем вручную.
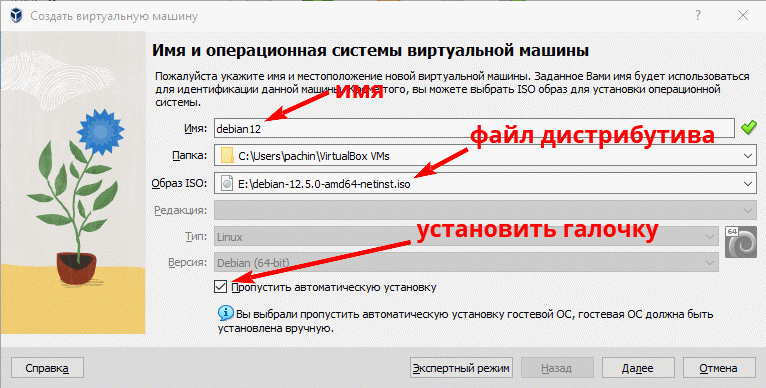
Нажимаем «Далее». Основную память ставлю 1024 Мб. Мне столько хватит.
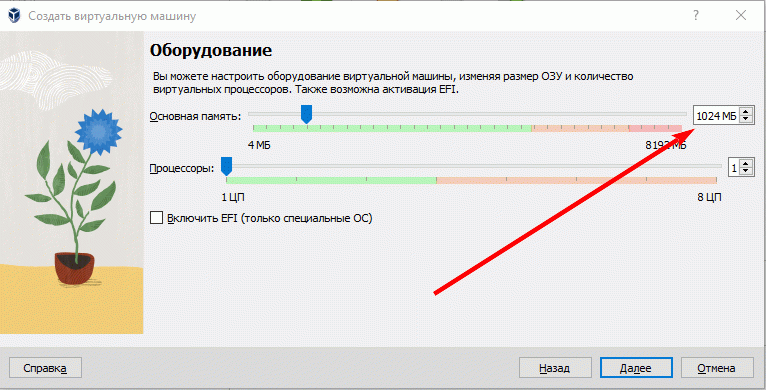
Нажимаем «Далее». Размер диска для машины ставлю 3Гб. Мне столько хватит.
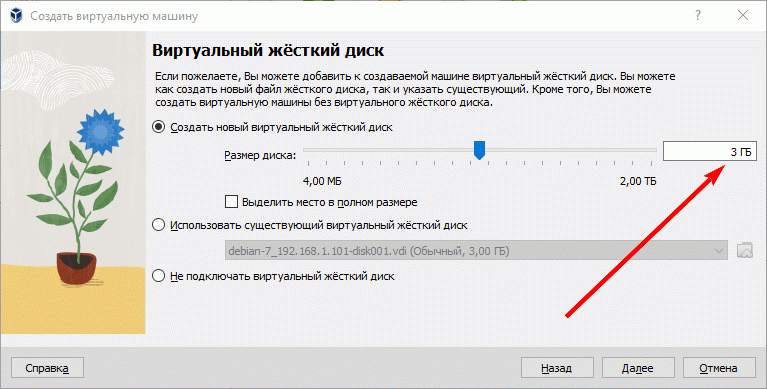
Нажимаем «Далее». И теперь «Готово».
Все, теперь можно начать установку операционной системы Linux Debian 12. Для этого в менеджере виртуальных машин выбираем нашу машину debian12 и нажимаем «Запустить»
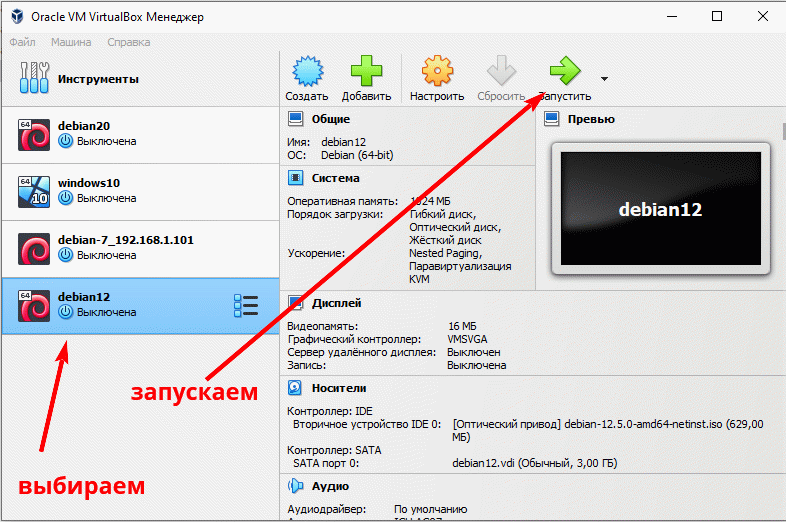
Запускается виртуальная машина и загружается установщик Linux. Я всегда выбираю установщик без графического интерфейса «Install».
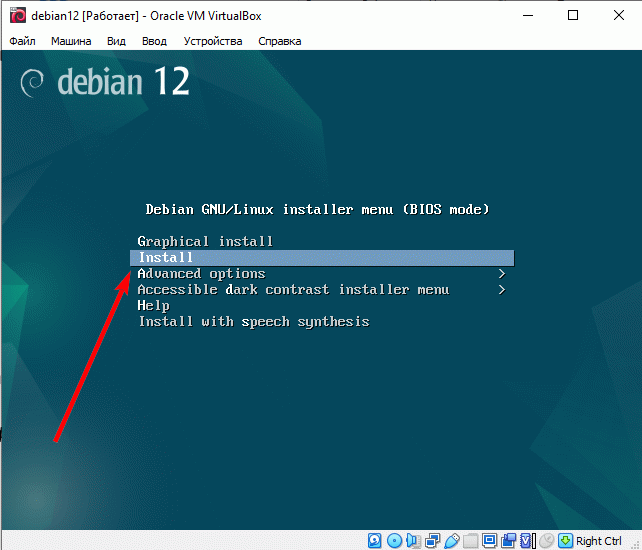
Выбираем английский язык.
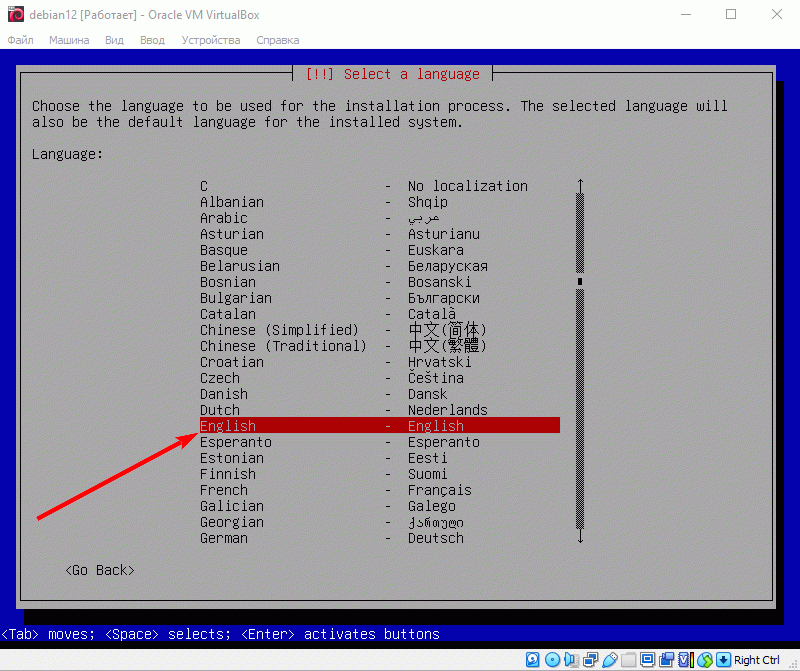
Выбираем Соединенные Штаты.
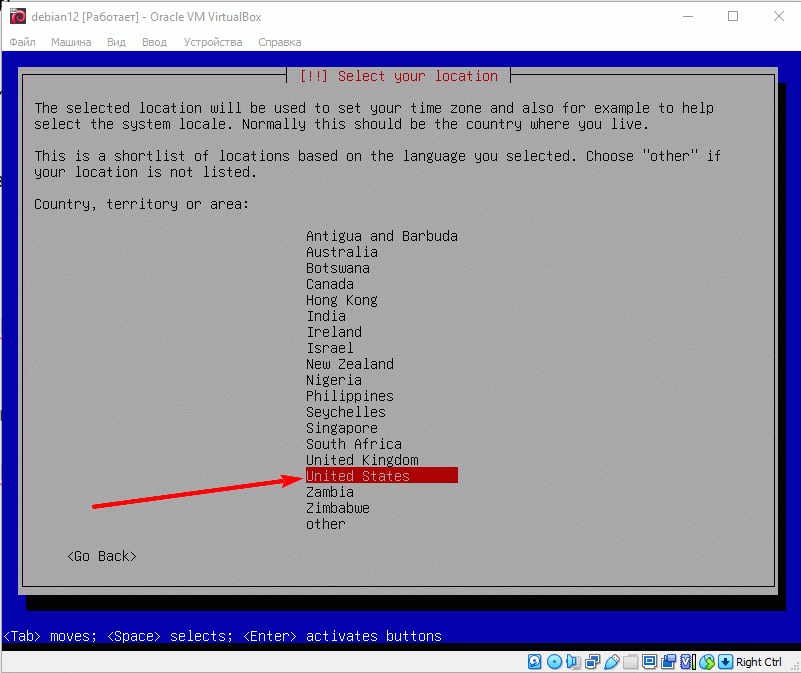
Выбираем Американскую раскладку клавиатуры.
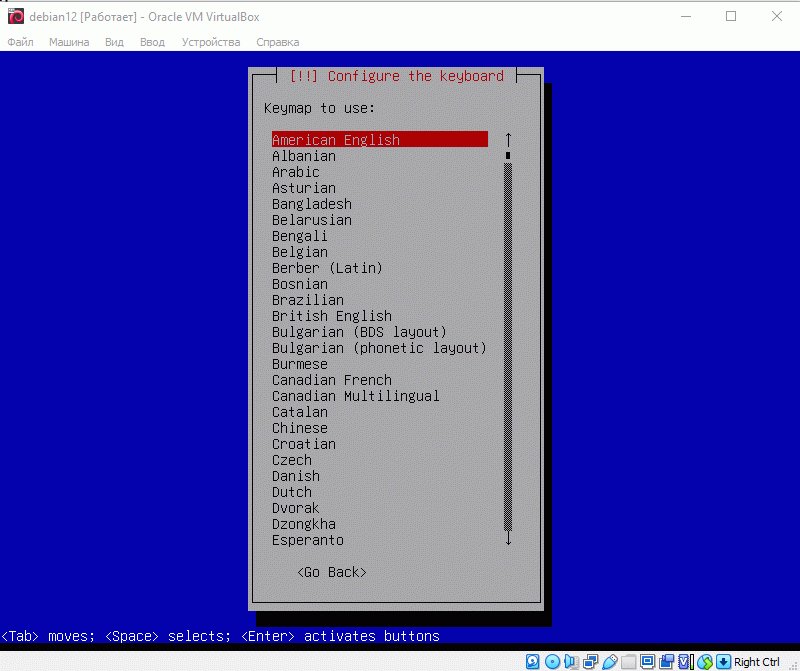
Устанавливаем системное имя debian12.
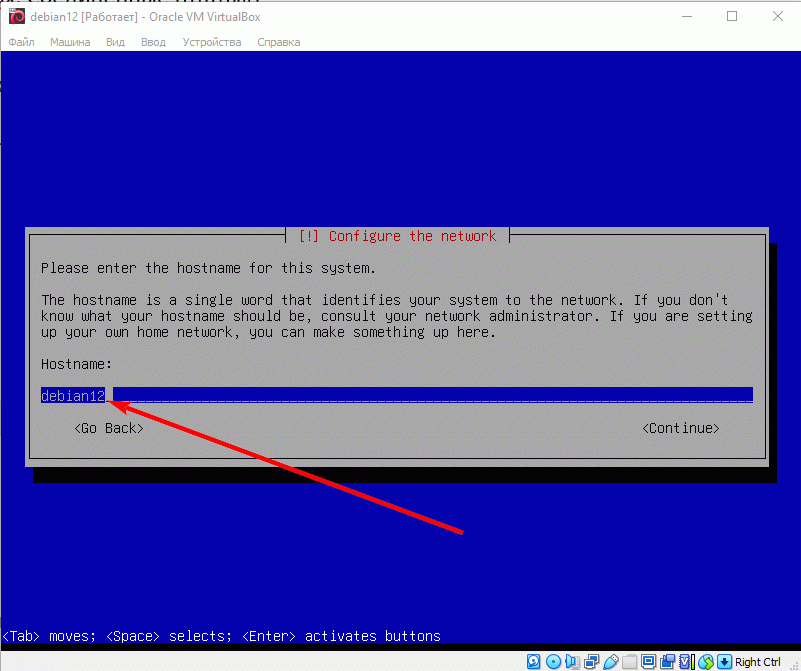
Доменное имя оставляем пустым.
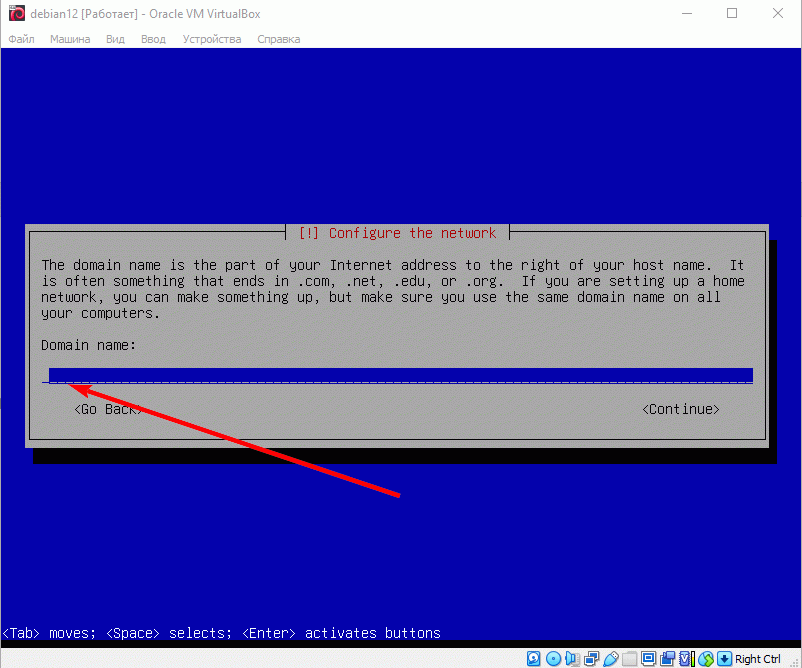
Пароль администратора я ставлю 1. Его потом, после всех настроек, можно будет поменять, если потребуется. После ввода пароль, на следующем шаге, этот же пароль нужно ввести еще раз, для подтверждения.
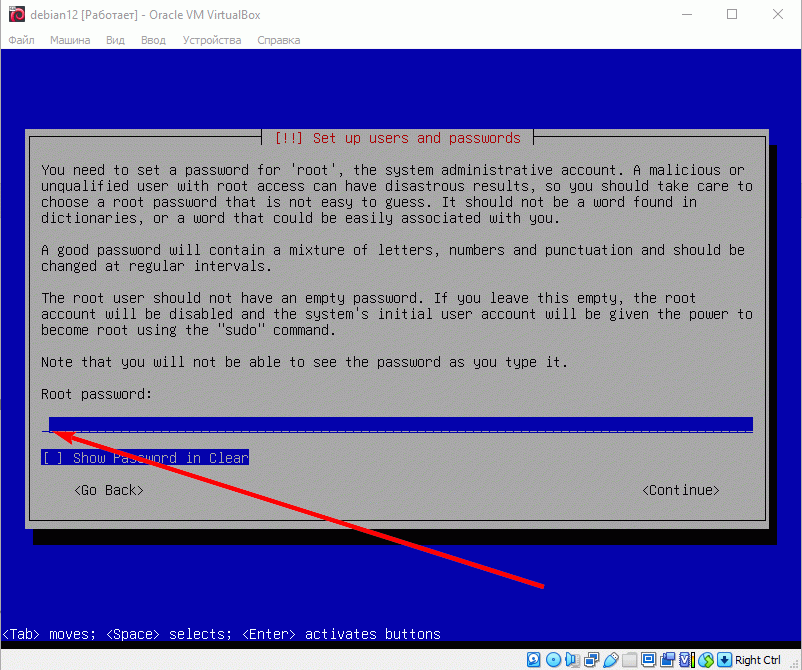
Далее выбираем имя пользователя. У меня это «user»
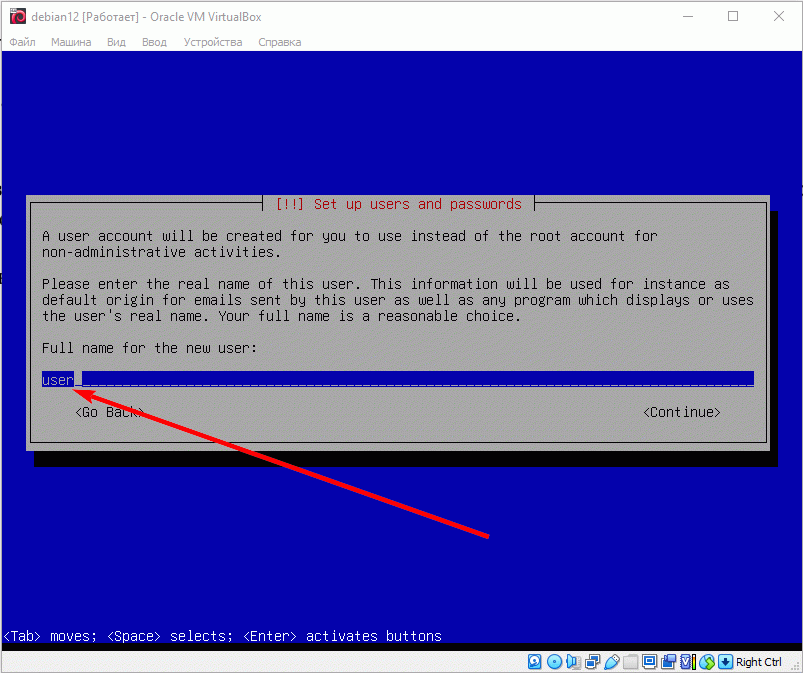
Имя аккаунта так же «user»
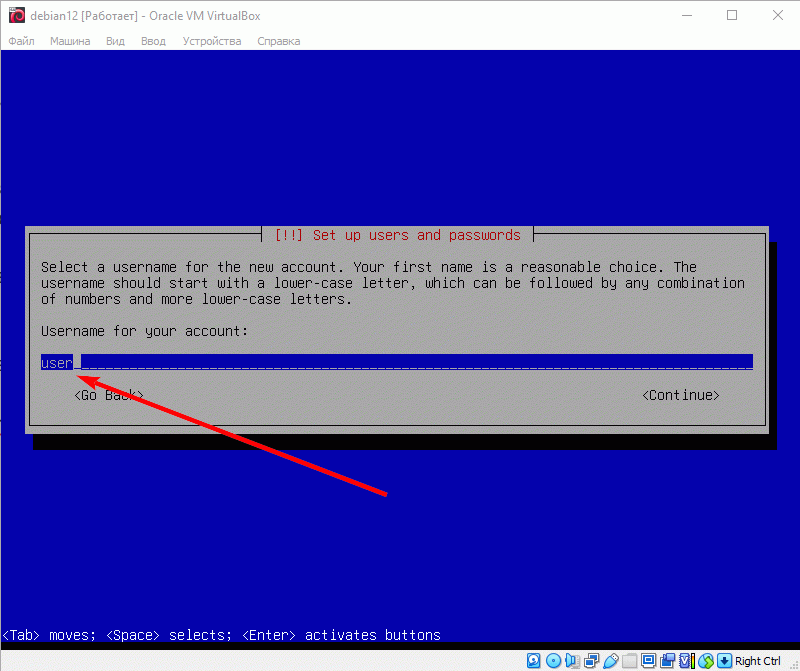
Так же, как и для администратора, пароль для пользователя я ставлю 1. Его потом, после всех настроек, можно будет поменять, если потребуется. После ввода пароль, на следующем шаге, этот же пароль нужно ввести еще раз, для подтверждения.
Временную зону я оставляю как есть, ее при необходимости можно выбрать более точно потом.
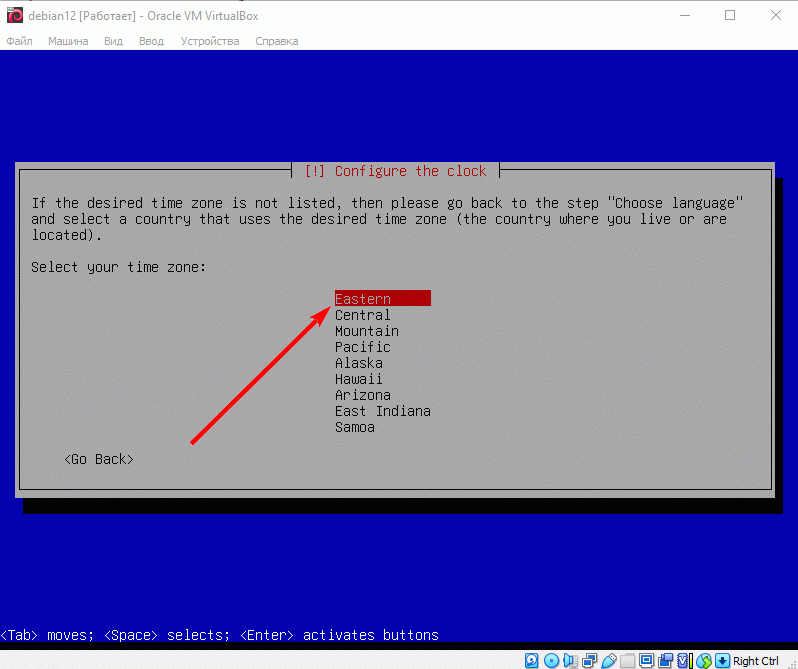
Жесткий диск я не размечаю. Выбираю «использовать весь диск».
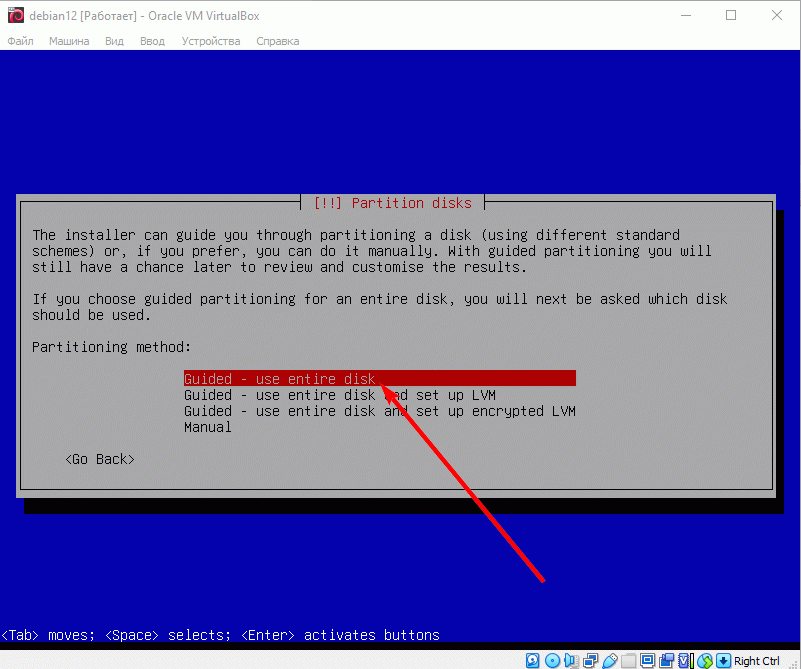
Далее просто выбираю свой диск.
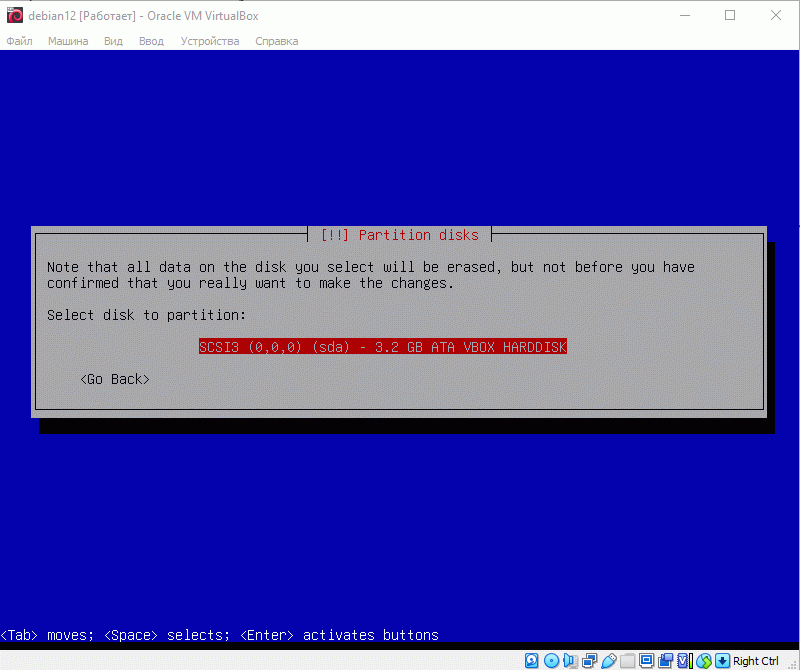
Далее выбираю «все файлы в одном разделе».
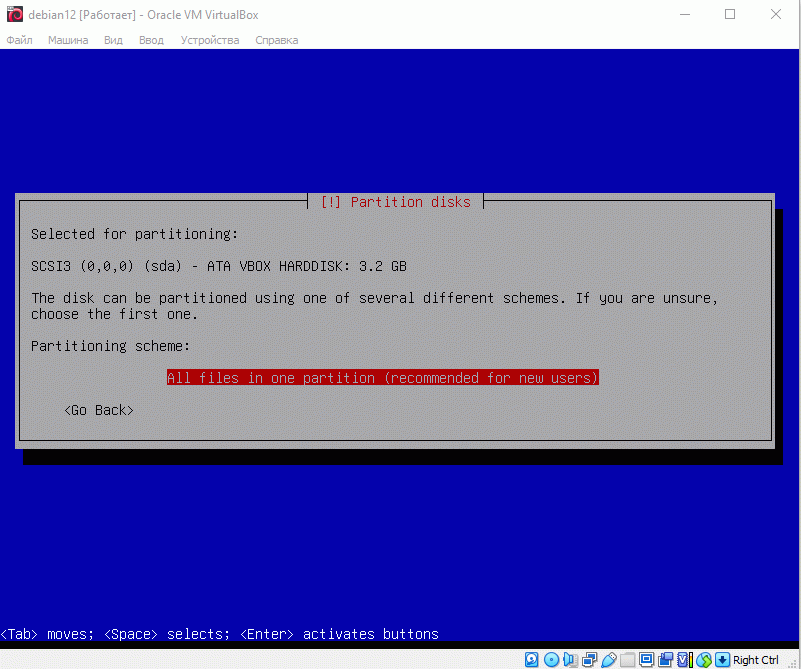
Далее выбираю «закончить разметку и записать изменения на диск».
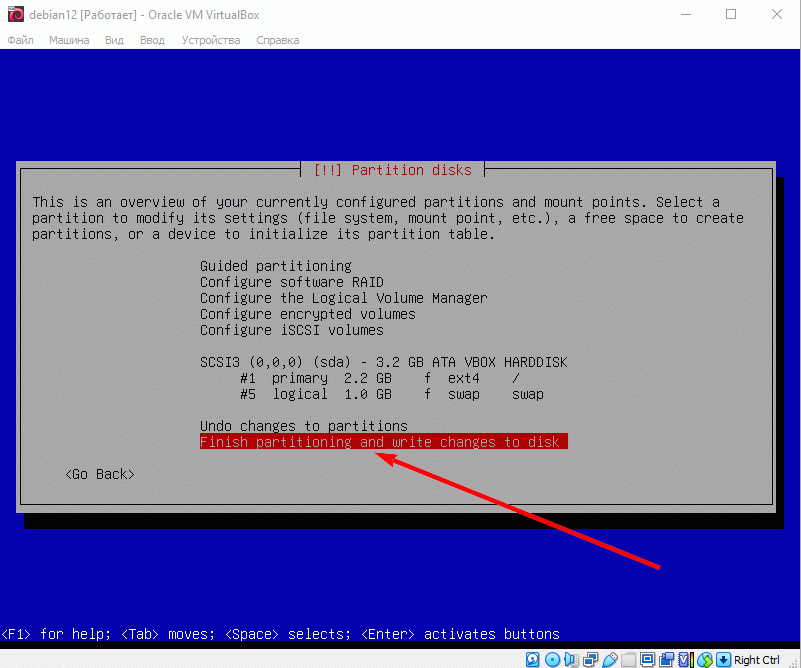
Далее нужно подтвердить, что я хочу записать изменения на диск. Для этого с помощью клавиши TAB я выбираю «Yes»
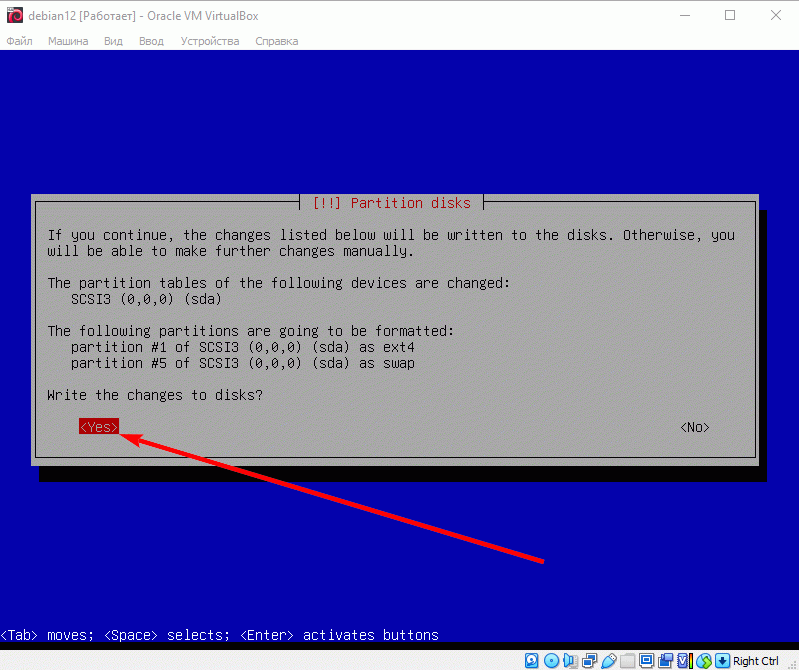
Идет установка системы.
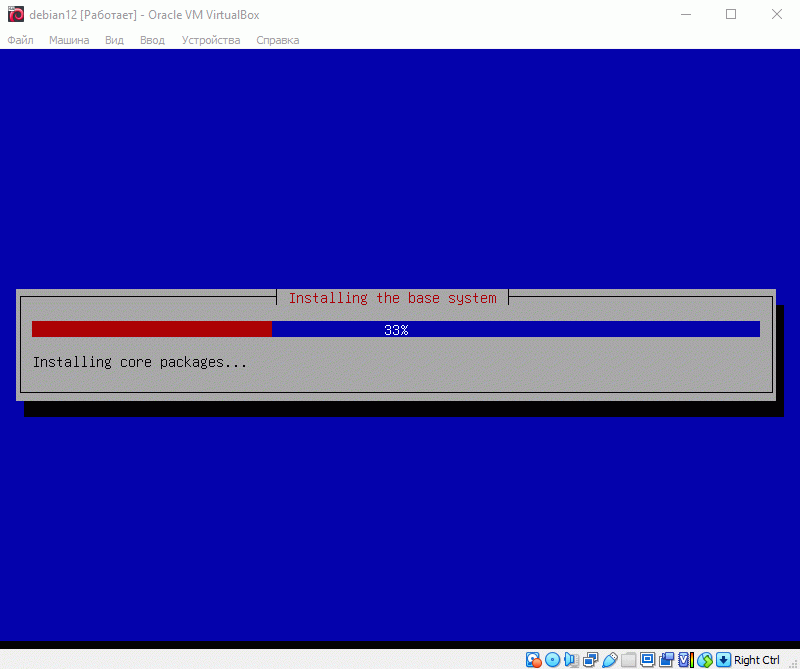
Далее пропускаю сканирование установочных медиа. Выбираю «No». Вернее оставляю этот выбор.
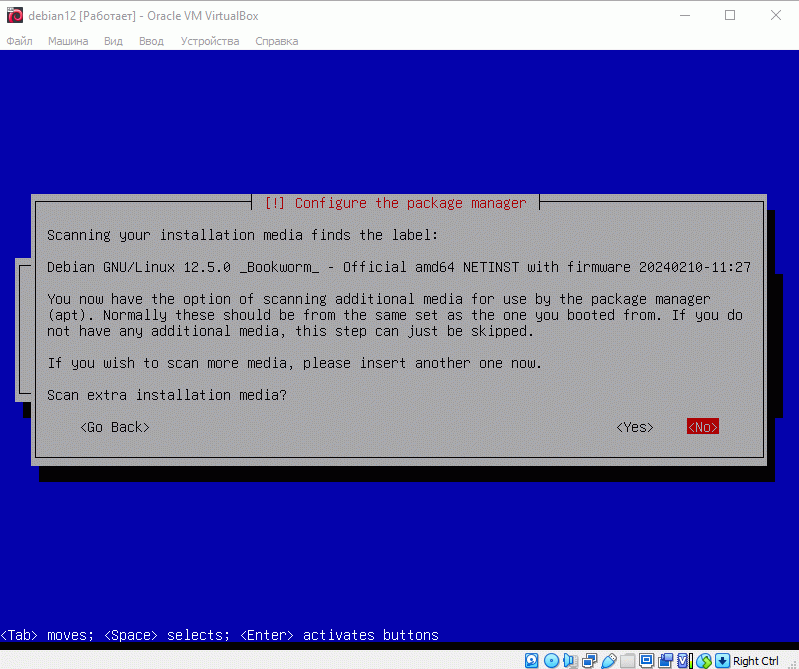
Оставляю выбор зеркала архивов debian как есть.
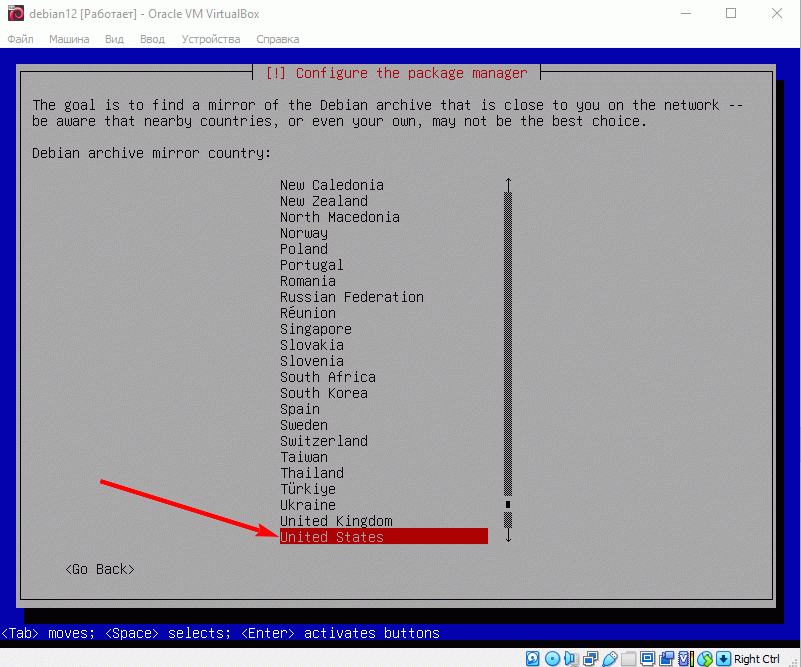
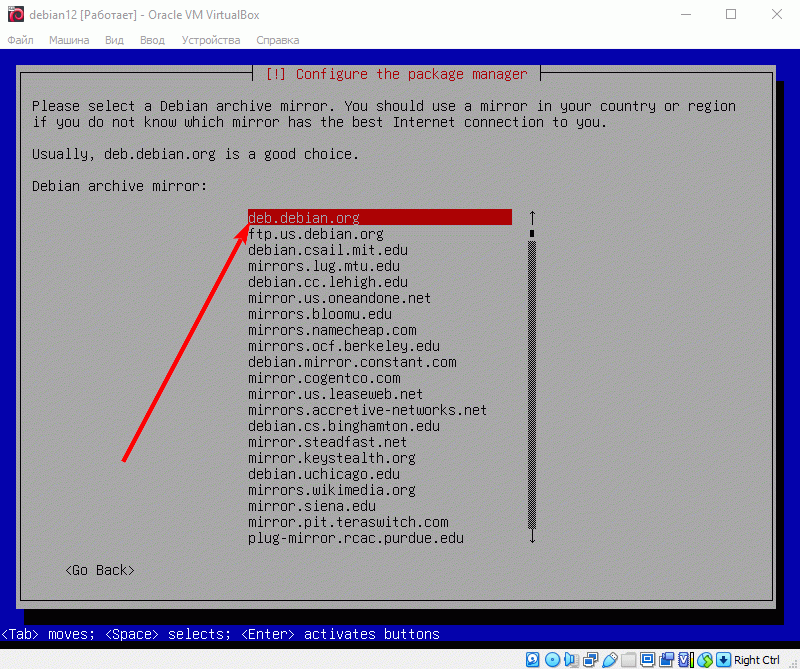
Далее установщик спрашивает, использовать ли для доступа в интернет прокси. Мы не будем использовать прокси. Поэтому ничего тут не пишем.
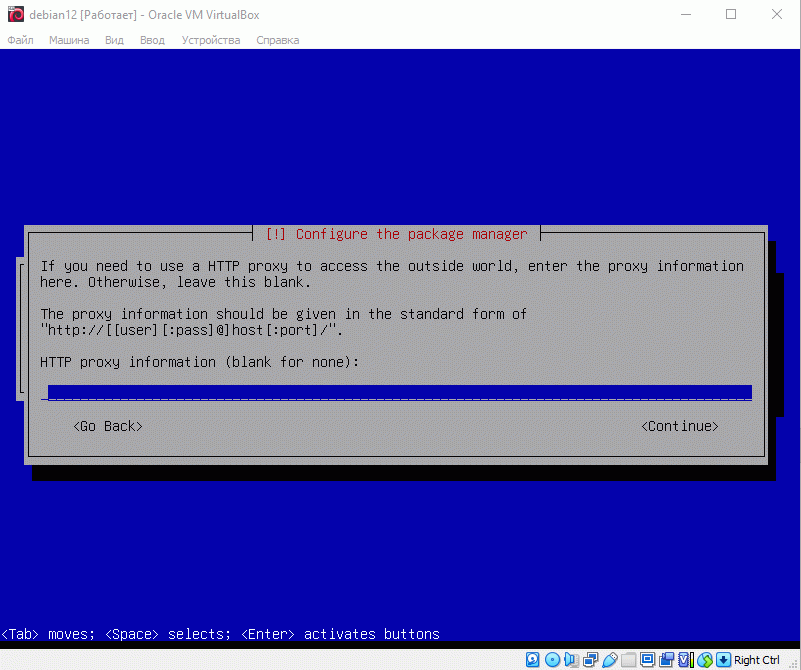
Далее продолжается установка с использованием архивов из интернета и выбранного зеркала.
Далее спрашивают, хотим ли мы отправлять статистику работы системы разработчикам. Я оставляю выбор «No»
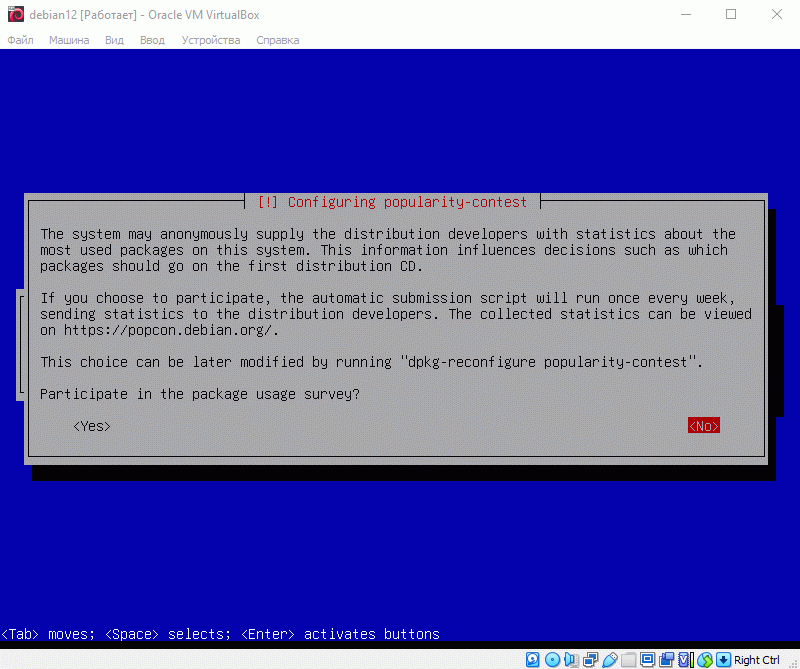
Далее мы можем выбрать предустановленное ПО. Я оставляю только SSH сервер и стандартные системные утилиты.
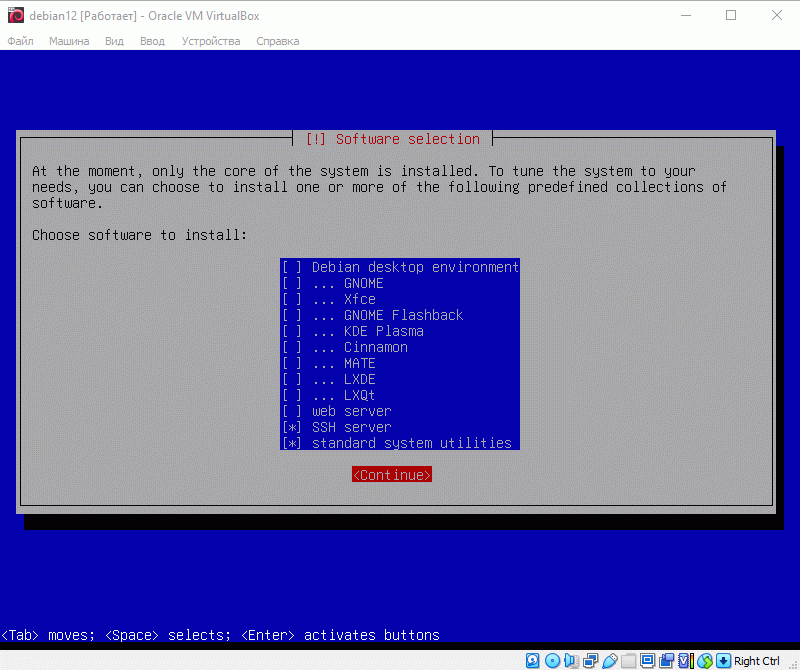
Далее я соглашаюсь установить загрузчик GRUB, который будет загружать операционную систему при старте машины. Оставляю выбранным «Yes».
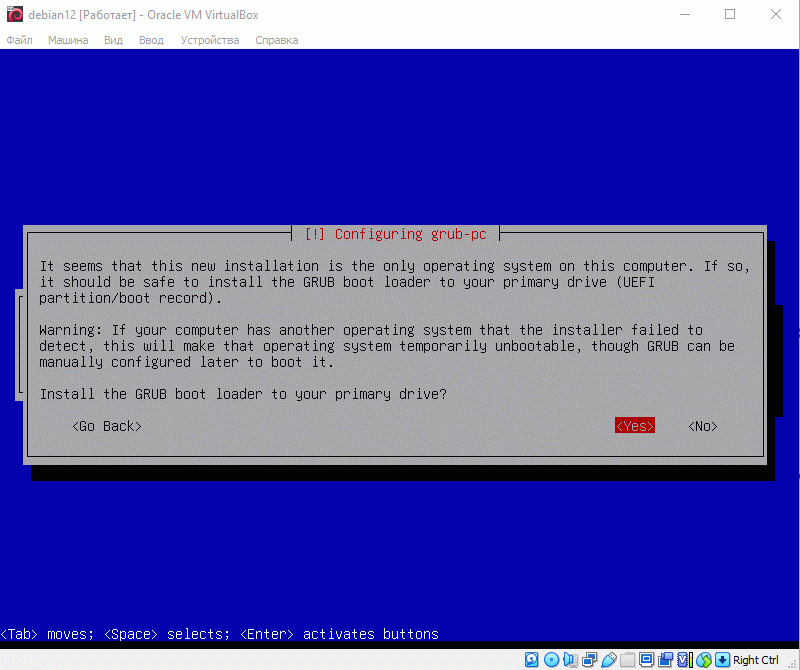
Далее выбираем наш диск, на который будет записан GRUB.
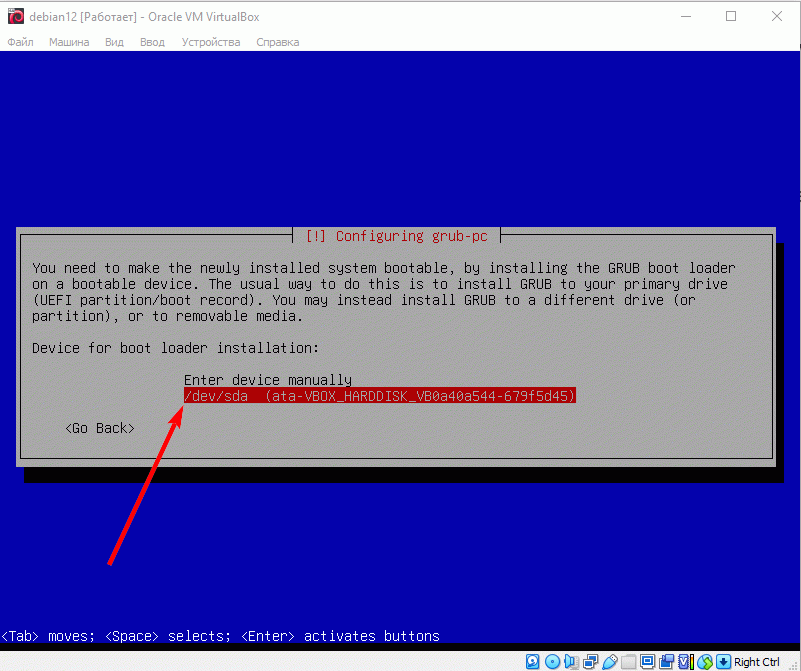
Видим сообщение о том, что установка закончена и при нажатии на «Continue», будет произведена перезагрузка.
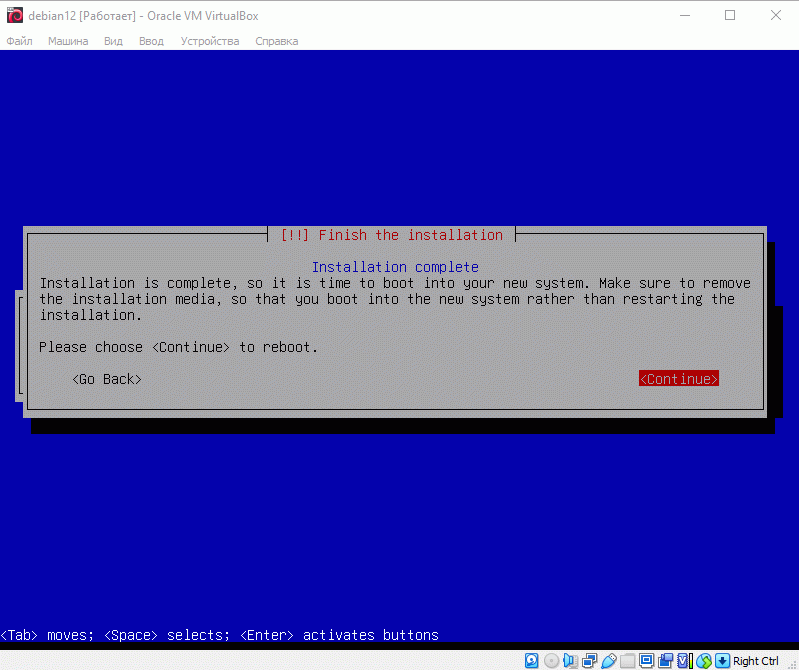
Теперь видим установленную, работающую операционную систему Linux Debian 12.